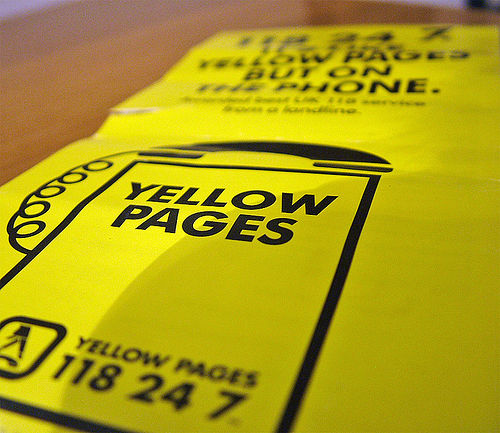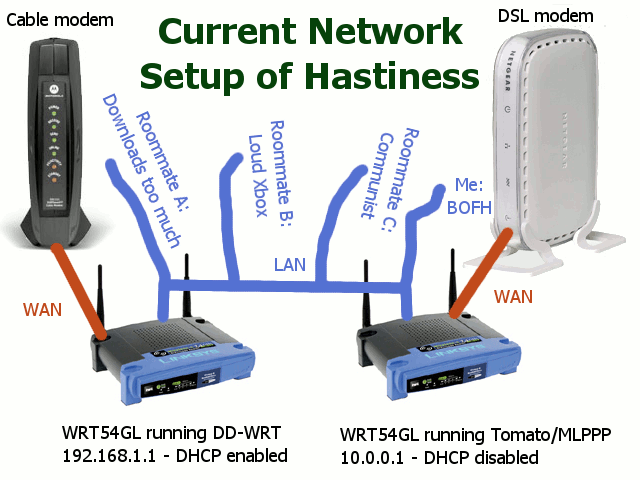Since I never get to do anything fun anymore, I jumped at the opportunity to head to Las Vegas for a few days. After all, things in Vegas promised to be great – even if it meant staying in close proximity with my parents with whom I now have a strict once-per-week visitation schedule. But a free vacation’s a free vacation, and I’ve missed trips to both Newfoundland and California due to obnoxious exam schedules.
I’d now like to impart the events of Thursday, February the 12th, based on what I can only assume is sheer incompetence on a grand scale. I think the day involved some of the least helpful individuals since talking to anyone from Guidance in high school.
First, we booked our flight out with Sunwing Airlines, based on them having the cheapest direct flight to Sin City. The name is not necessarily an effort in branding magic and implying quality, but their site claimed they flew 737-800 aircraft – and who am I to argue with a well-understood plane number like that?
Check-in at YYZ (at FIVE OH CHRIST ON A CRACKER AM) was uneventful. The line moved reasonably quickly, and clearing US Customs was actually the easiest part of the process. The only stumbling block in the terminal was when the check-in agent insisted that I needed a separate customs form since my address is no longer the same as my parents’. (Strike one: you only need one form per family, and strike two: the guy with the shaved head at US customs didn’t give two figs – we were all travelling together.)
This is where the incompetence begins.
So we’re sitting in a 737 on the tarmac, waiting for takeoff instructions. We don’t actually begin taxiing out to the runway until about 7:15am, and then had to wait in a line of other planes. Captain Pikey (who spoke as quickly and as incomprehensibly as Brad Pitt in Snatch) indicated that since it was raining, they only had one runway open for departures. Our plane ended up in line position two before the runway, which I will depict with something other than text:

Note the windsock and obvious wetness. We then turned the corner and were about to circle into position.

There are several planes waiting behind us. The time is now 7:45AM, a good three-quarters of an hour before our scheduled departure. For a special bonus, here’s a picture of me looking like I do at that godawful time.

We get up to the point where our plane should have turned, and Captain Pikey ignores the runway and barrels on straight ahead. A few minutes later he announces that someone from air traffic control noticed that our plane’s maintenance hatch was open, and that a mechanic would have to close it before we could depart. He assured the passengers that once this seemingly trivial operation occurred, we could immediately resume takeoff.
Time continues to pass. It is now 8:39AM Eastern, a good hour and a half beyond our departure time. Pikey returns with unfortunate news: since we’ve been pissing all of this time away on the tarmac, the plane has blown through its reserve fuel supply. We have to return to the gate to top up before departing. He also fails to mention that we will wait in line again for this privilege.
Did I mention there was no fuel truck at the gate, or that the attendant took his sweet time filling up the tank and getting the hell out of the way? It ended up being about 9:45 AM before the plane’s wheels actually left asphalt.
Other atrocities committed during our 4.5 hour flight included:
- Complimentary breakfast, consisting of either scrambled eggs or french toast. Being aware of how easy it is to screw up eggs in an aviation scenario, my parents and I opted for the french toast. Said toast was two pieces of rubbery bread, adorned with plastic cherries avec mysterious red corn-syrup (like you might see on a cheap cherry cheesecake.) Vile all around.
- Complimentary breakfast also included weak orange juice, some reasonable organic yogurt, and a pre-buttered mini-croissant.
- Complimentary breakfast did not include coffee (only tea), even though we were promised said beverage at the beginning of the flight. Why is this, you ask? The flight attendant claimed that someone on the plane was allergic to coffee. I would legitimately like to hear a reason why all passengers must be quarantined from drinking coffee, considering half the plane brought Tim Hortons on. Hell, I only had a sandwich from there this morning and my hands still smell like coffee. And who the hell is allergic to coffee?
- The woman behind me kept nudging my seat intermittently. Look, I know it’s cramped and if you have to stretch do so, but you looked like you were forty. I’d understand kicking the back of my seat if you were six, even though I wouldn’t be any more tolerant.
Several hours later, though, we were rewarded with the landing view of Las Vegas Boulevard.


More to follow, pending interest.